New Web Fleet Management Login Page: Different from the old version, our new web fleet management software background color is blue. Users just input the correct server IP address and account login details, then could log in directly. Currently, our new fleet management supports three languages: Chinese, English, and Spanish. More languages will be supported soon.
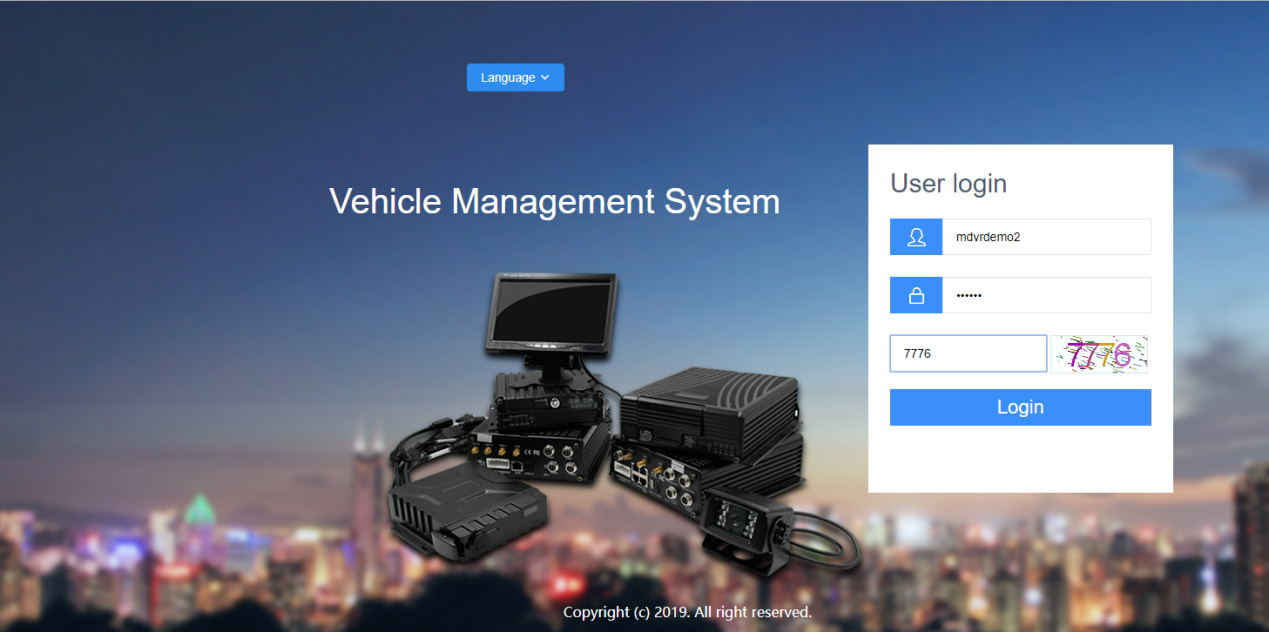
After logging in, there are six main parts in the new web fleet management software, they are:
1. System bar: The system bar is located in the upper right corner and displays the user’s login name, change password option and exit;2. Menu toolbar: The toolbar is located next to System bar, which is the main control area of the system and provides: Monitor, Video, Track, Record, Platform, Active Safety, Report, Alarm, and Management;
3. Device list: this part is located on the left part, which contains all device list in this login account and markers. The markers part will be used to display the vehicle G-fence details after some configuration in advance;
4. Real-time location area: this part is located in the middle of the web fleet management software, and it will show the location of the vehicle on the map and also some basic status of the vehicle;
5. Video display area: this part is located in the right part under the System bar position. It will display the real-time videos of MDVRs, and also allow users to turn on/off the videos manually;
6. Monitoring Status area: this part is located in the bottom part of the web management platform. It will display the device GPS status, Alarm, Events details, and can also support to switch map and offer Map tool. GPS Status contains the device ID,time,position,speed,mileage,status,etc; And Alarm contains the device all the alarm details like alarm type,alarm time,alarm position and current status,etc.
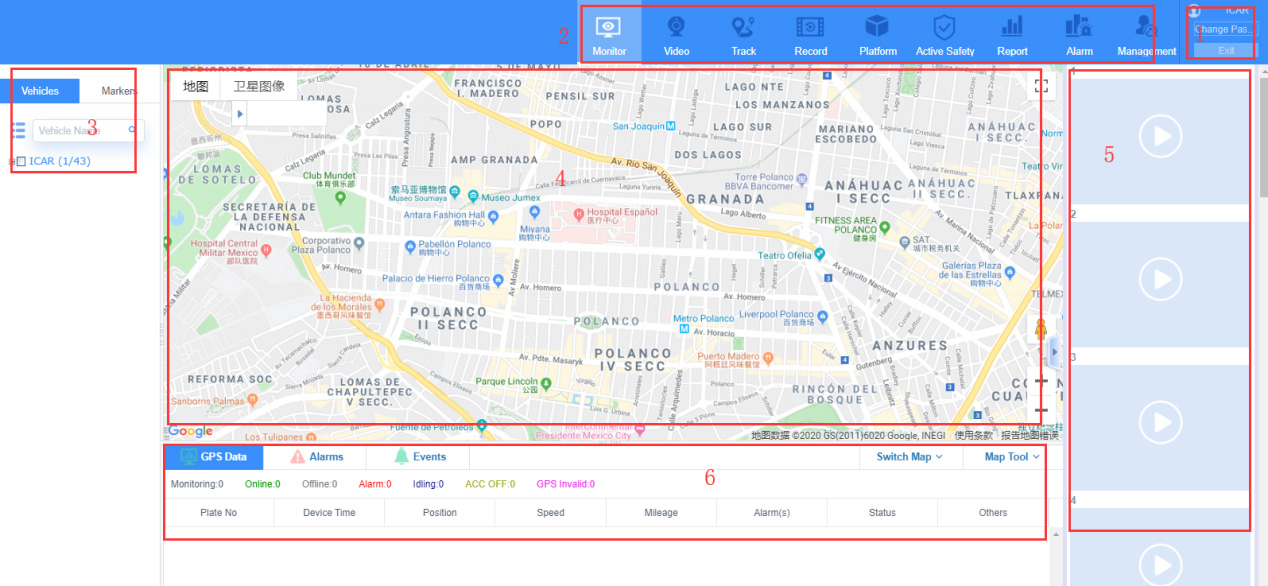
Then next we will make more introduction about the toolbar area functions. At the toolbar area, there are Monitor, Video, Track, Record, Platform, Active Safety, Report, Alarm, and Management.
Monitor: it will display the vehicle location and some basic status of the vehicle on the map in the middle; The right part will display real-time videos after double click the vehicle ID, and the bottom part will list the vehicle’s other status details.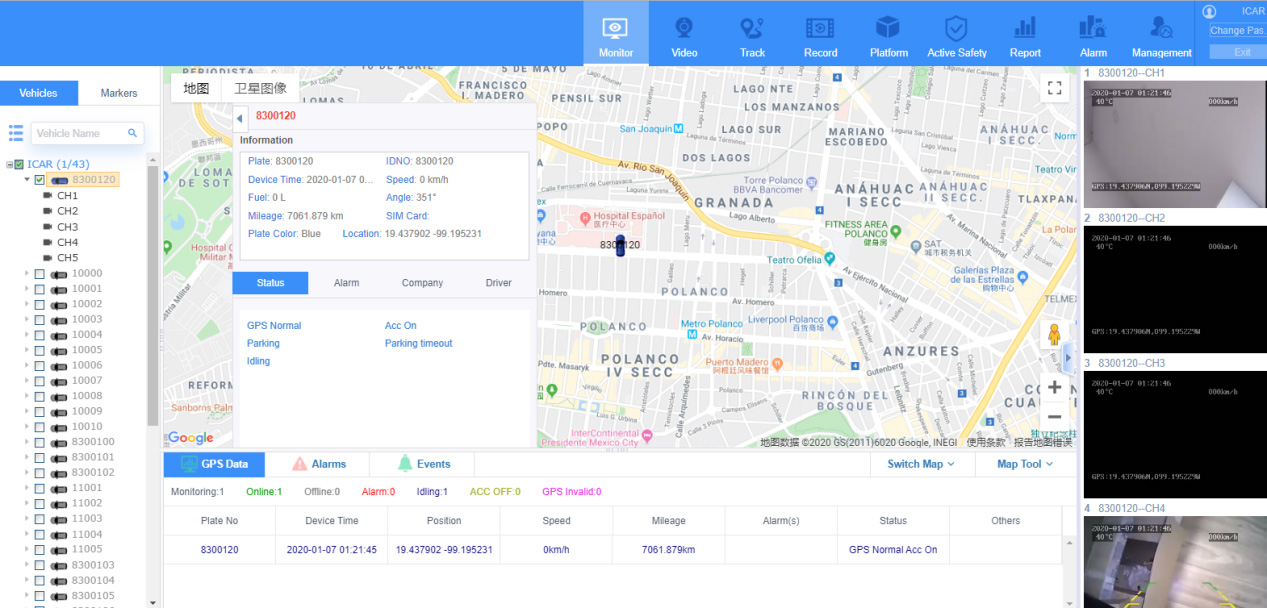
Video: it will display the DVR’s real-time video at the middle, map location at the right part and basic status at the bottom part. Under the “ Video” ICON there are several secondary buttons for users to select display window numbers and start or stop the video, etc.
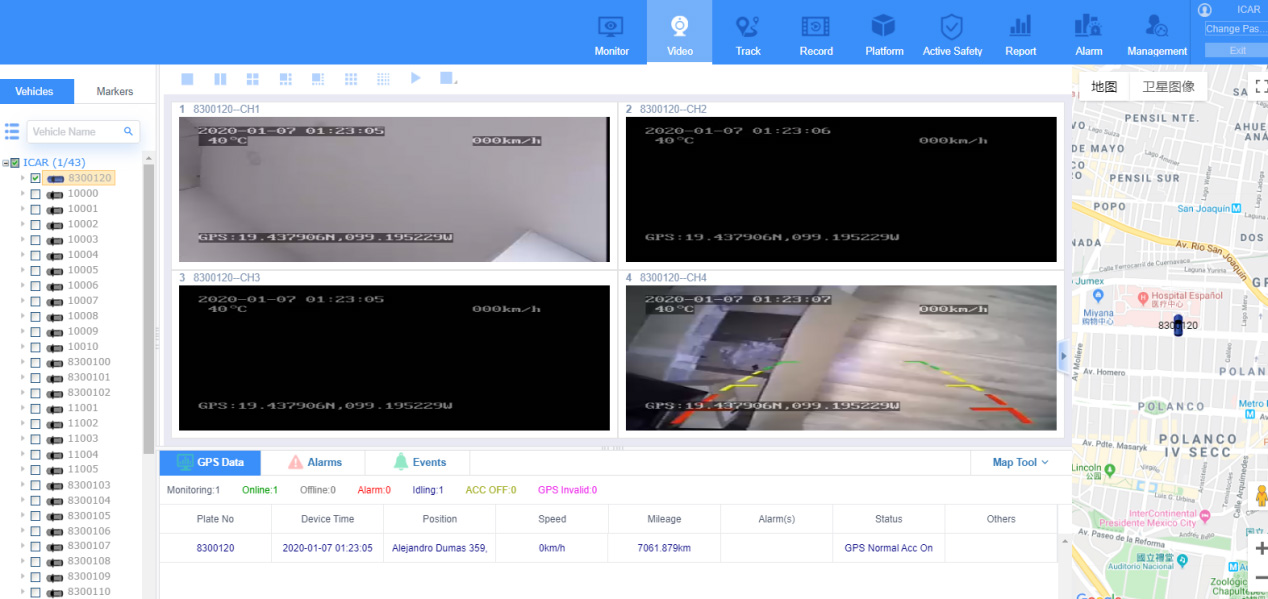
Track: it will display the vehicle historical route after selecting the device ID and time arranged.
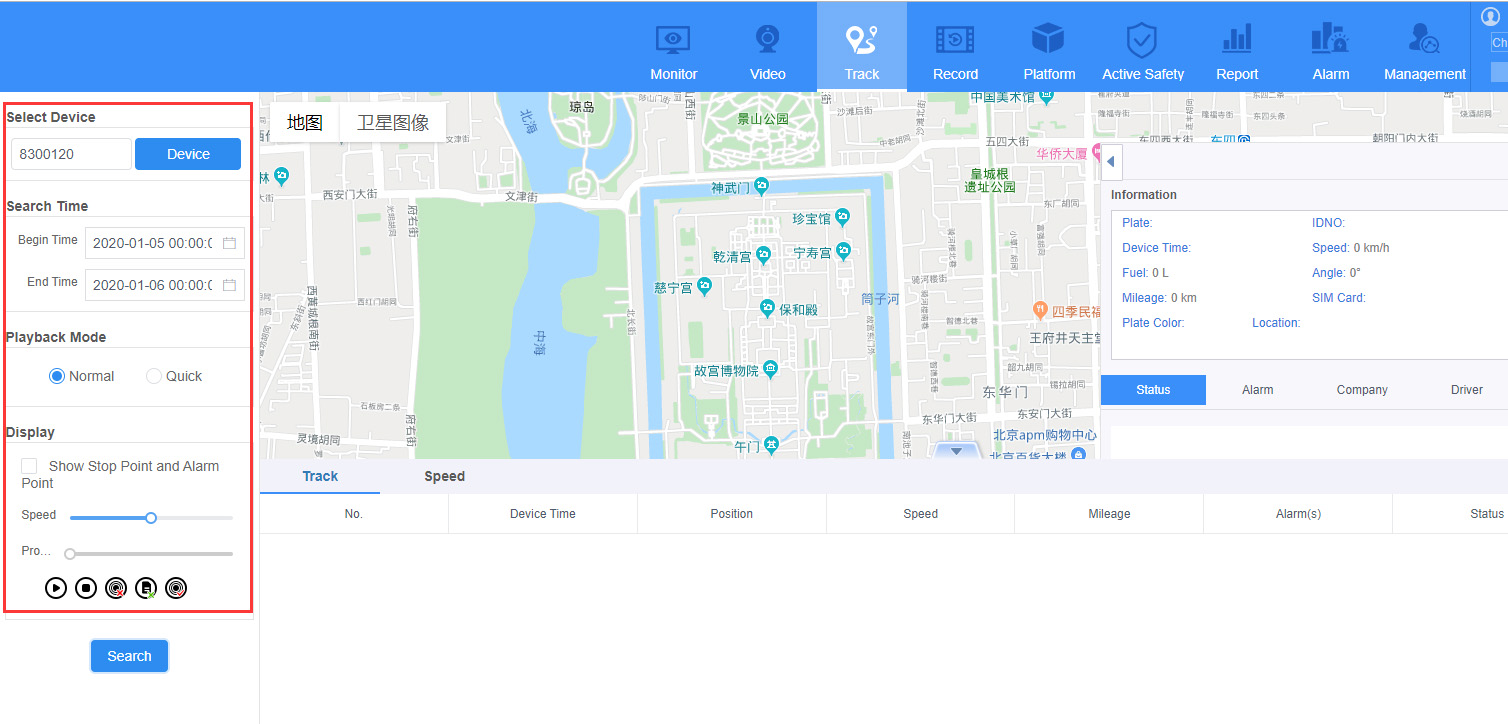
Record: it will allow users to search and playback the DVR recordings remotely from the device itself or the storage server or Download server.
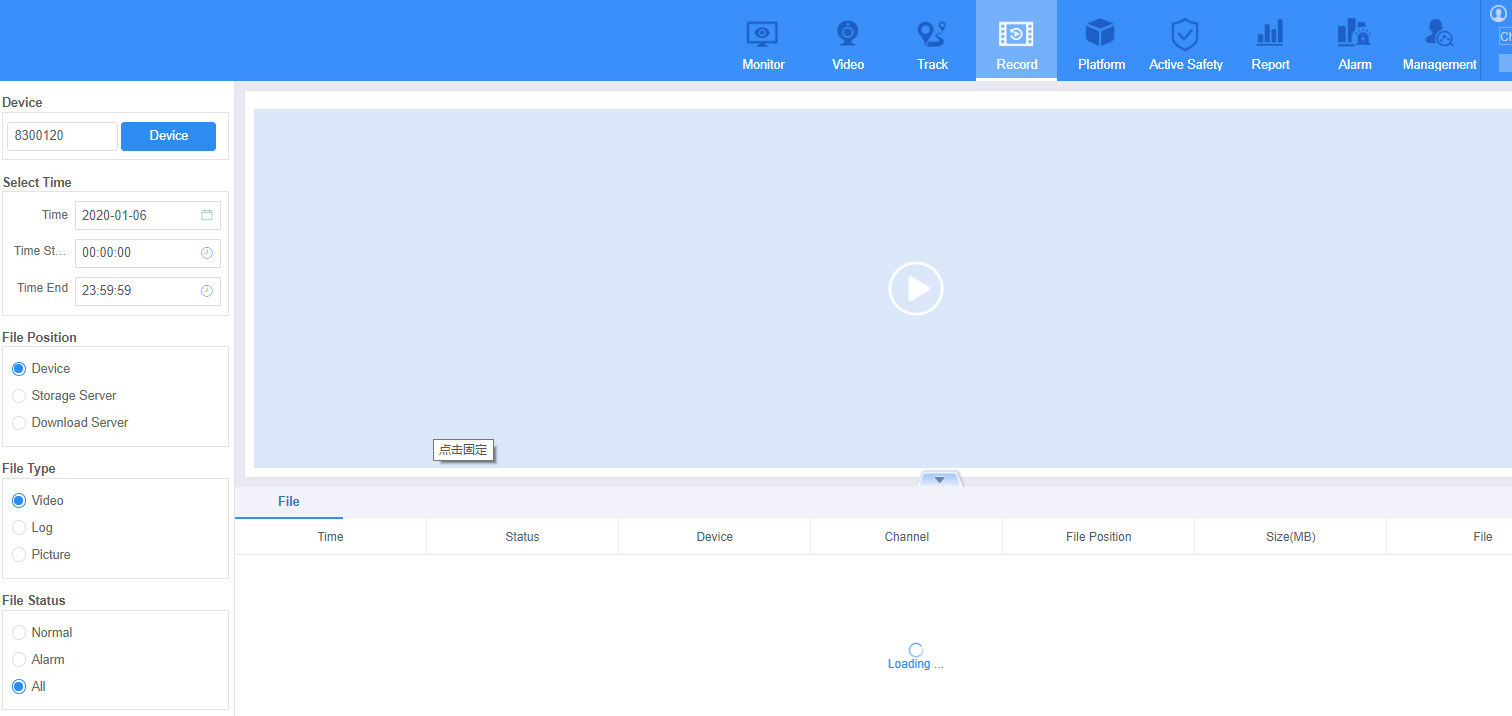
Platform: it’s used for users to set up surveillance plans like fence alarm, key point, router navigation, alarm linkage, vehicle maintenance, download plan, snapshot plan, and record plan.
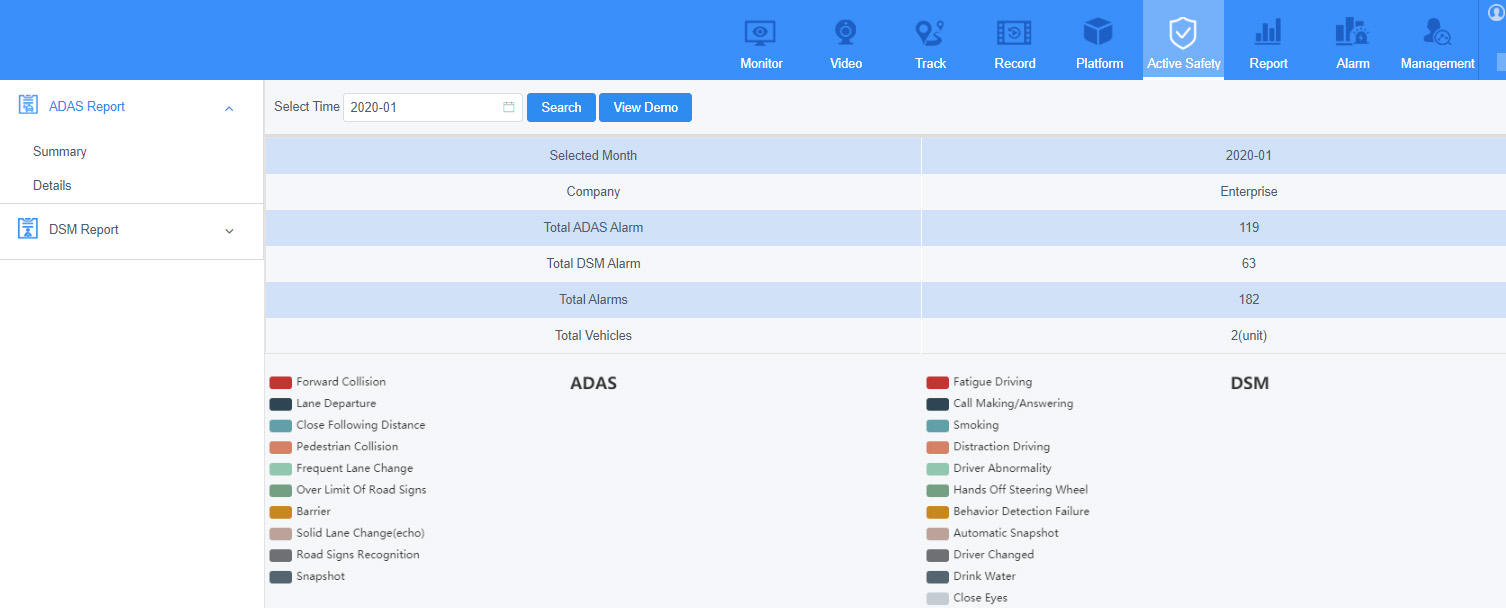
Report: it will display the DVR some statistic reports like the quick report, Multimedia files, device information (which contains storage media report and device upgrade report) and peripheral device (which contains fuel volume report and tire pressure sensor).
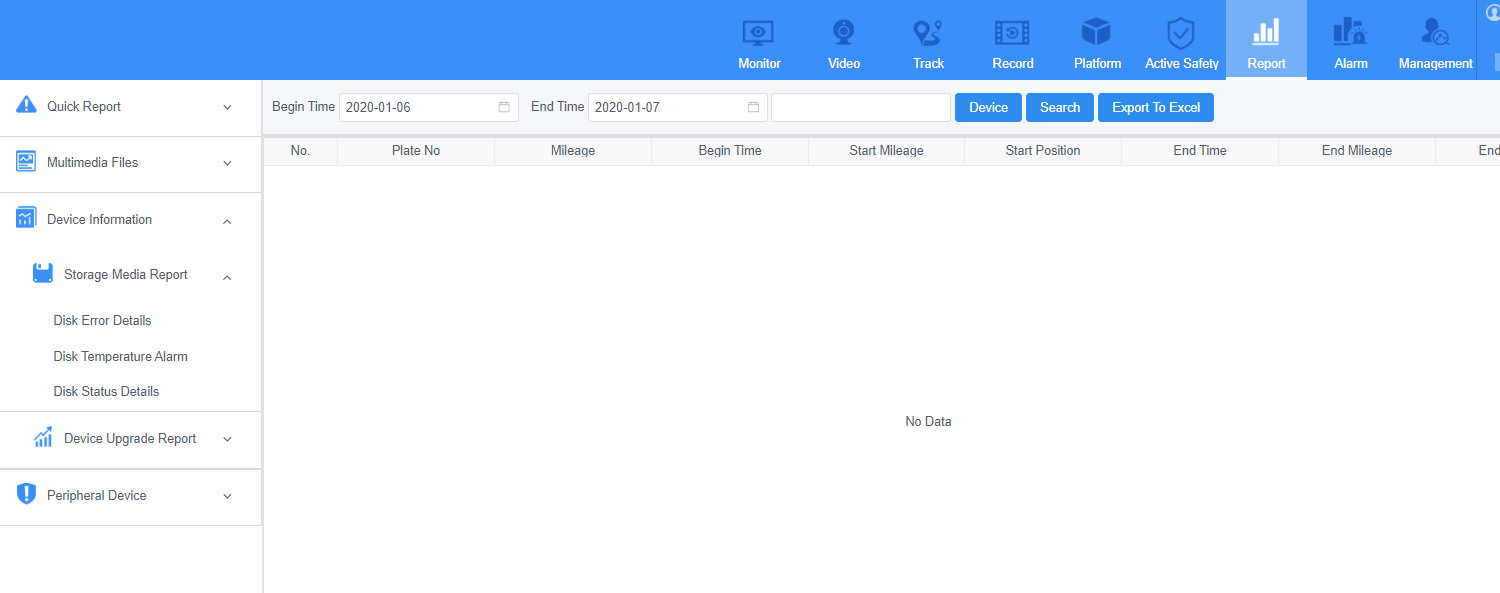
Alarm: this part is providing vehicle all kinds of alarm reports which contain: alarm summary, online/offline report, parking report, GEO fence, IO alarm report, etc.
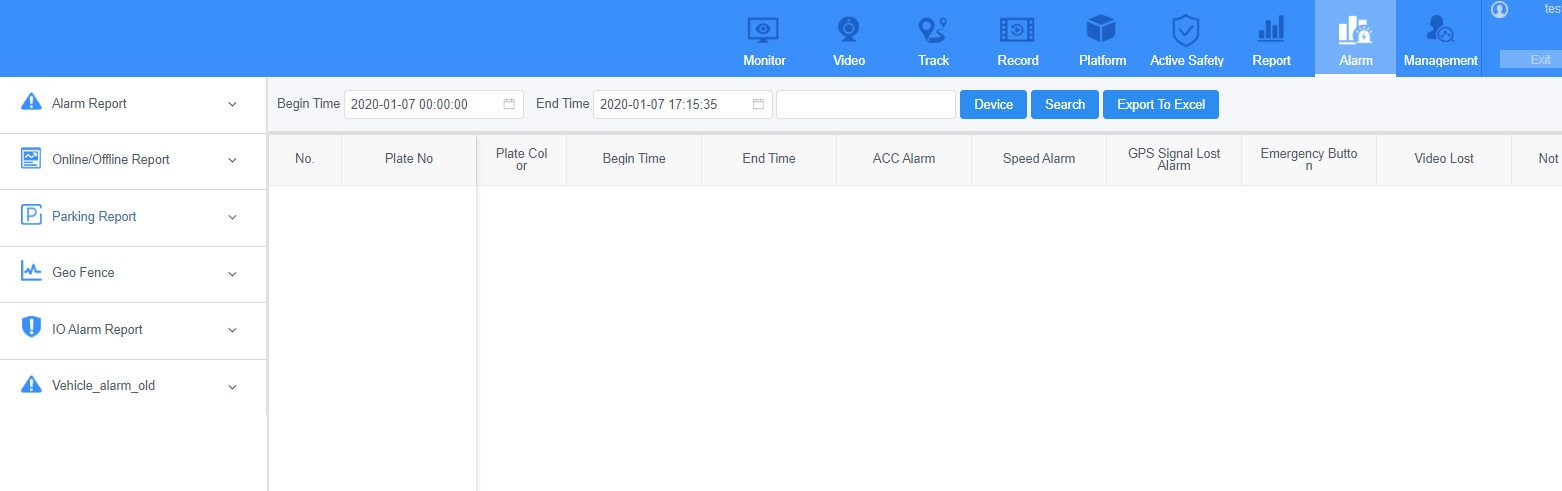
Management: this part is used for users to manage all terminal/DVR, groups, drivers, role management and user management.
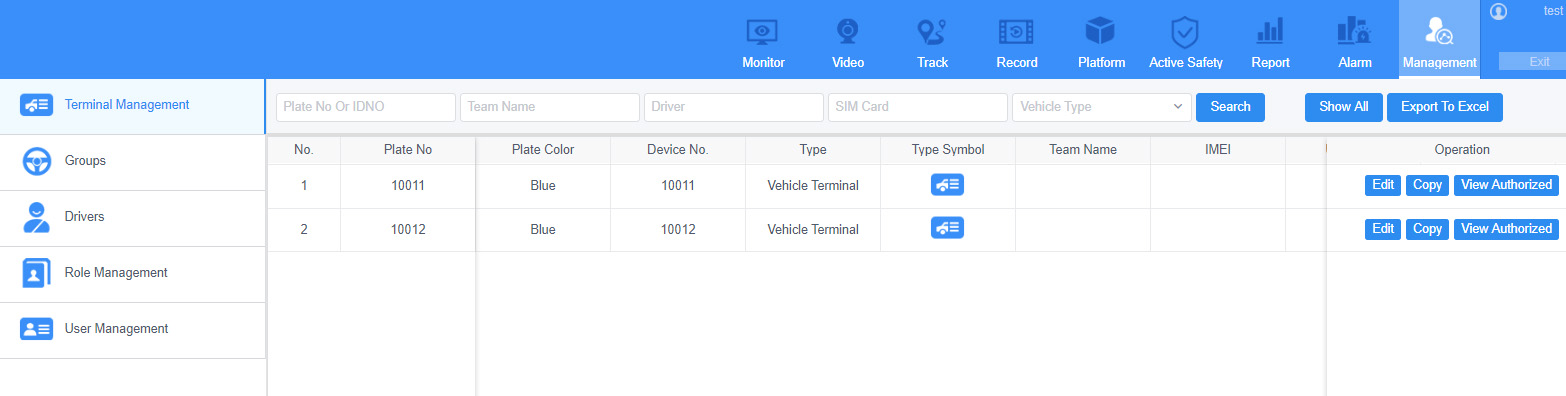
Now we have finished the brief introduction about the whole web fleet management all parts by displaying snapshots of each part user interface, and should users still have any other queries about this new web management platform, welcome to contact us ICarvisions team freely!
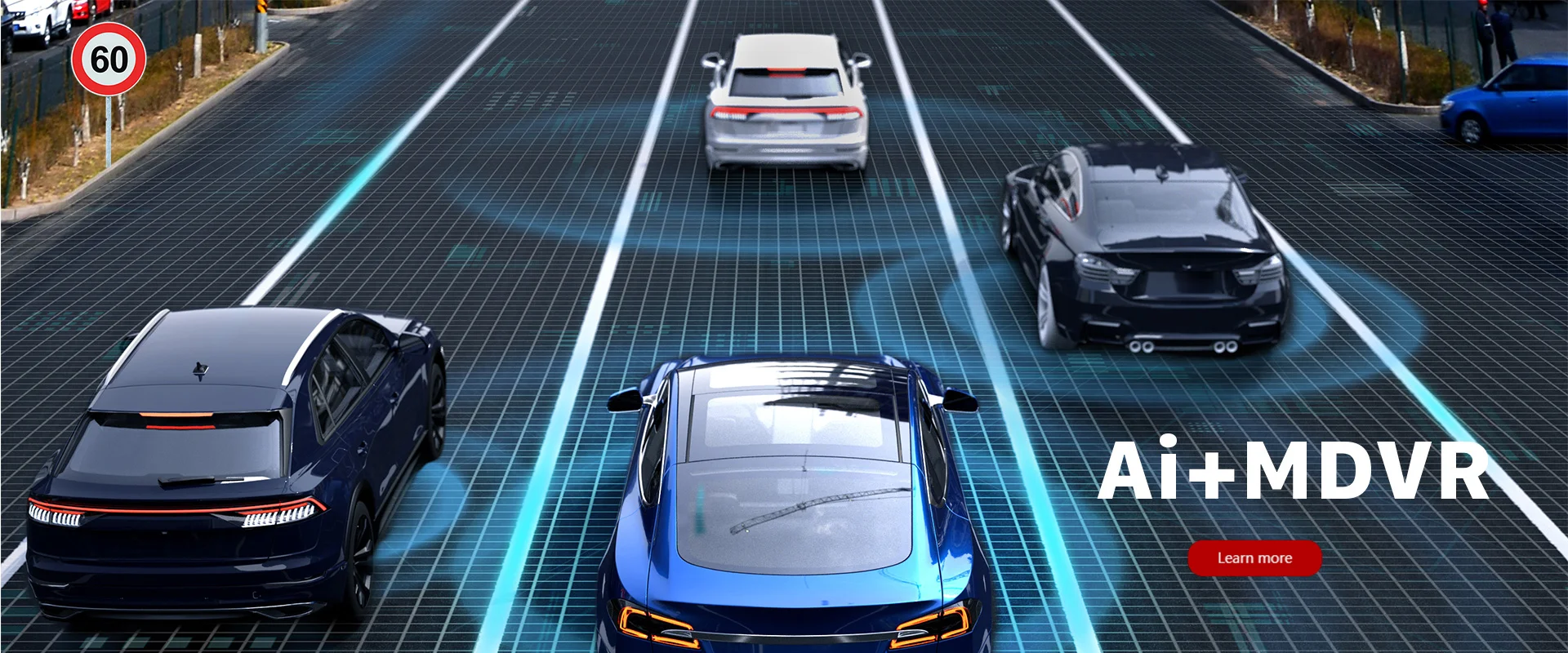
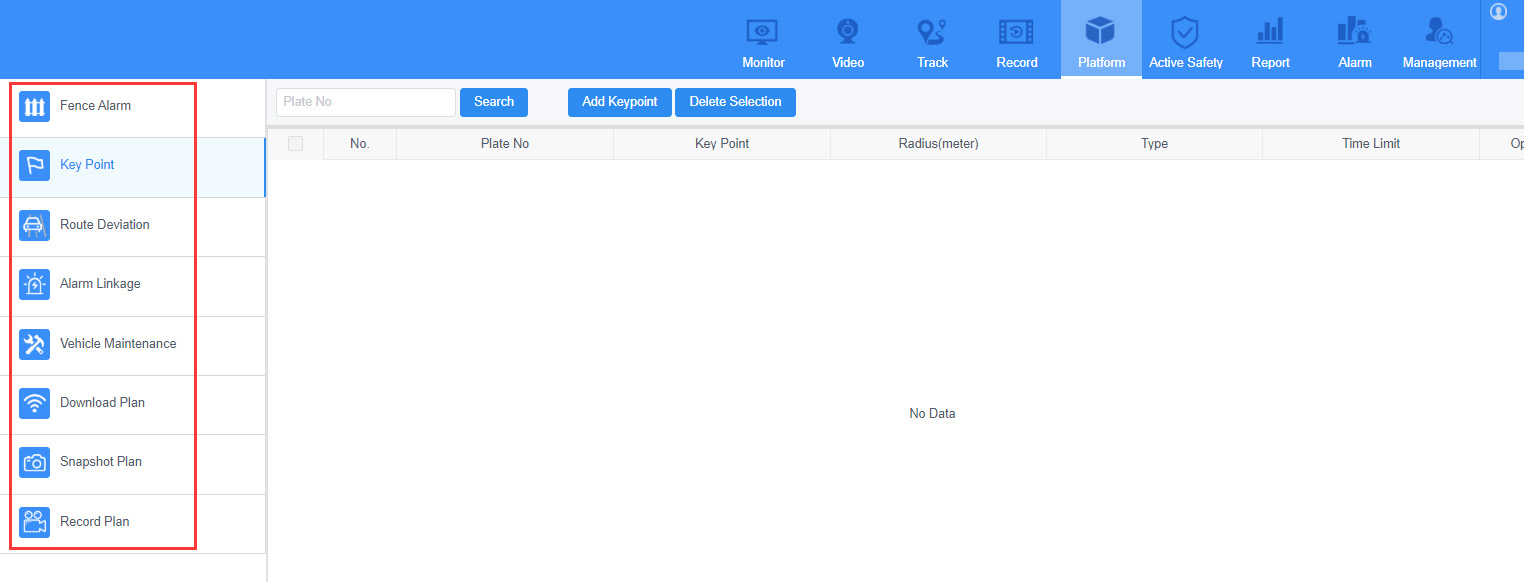
No comments:
Post a Comment